
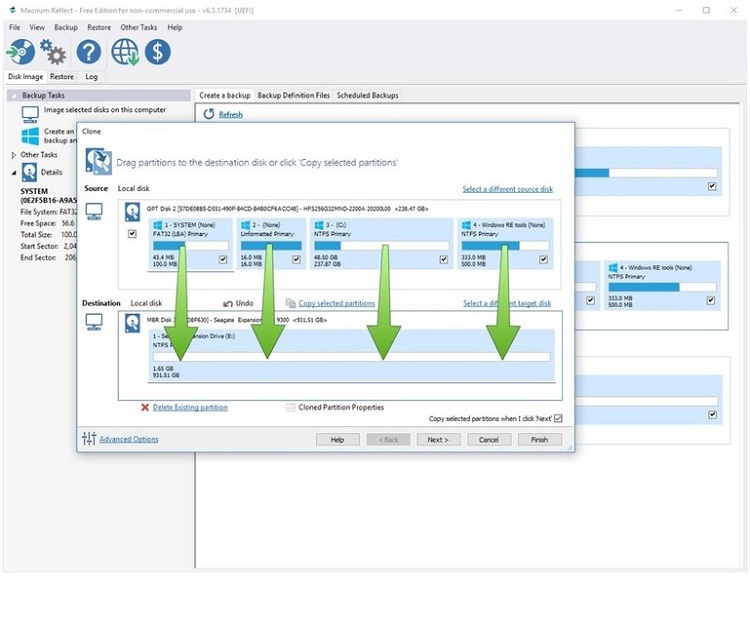
۷. وقتی همهی پارتیشنها به درایو کامپیوتر مقصد منتقل شد، Next را انتخاب کنید.
۸. بازهم روی Next کلیک کنید تا خلاصهای از آنچه قرار است شبیهسازی شود، به شما نشان داده شود. آنچه انتخاب کردهاید، بادقت بررسی کنید.
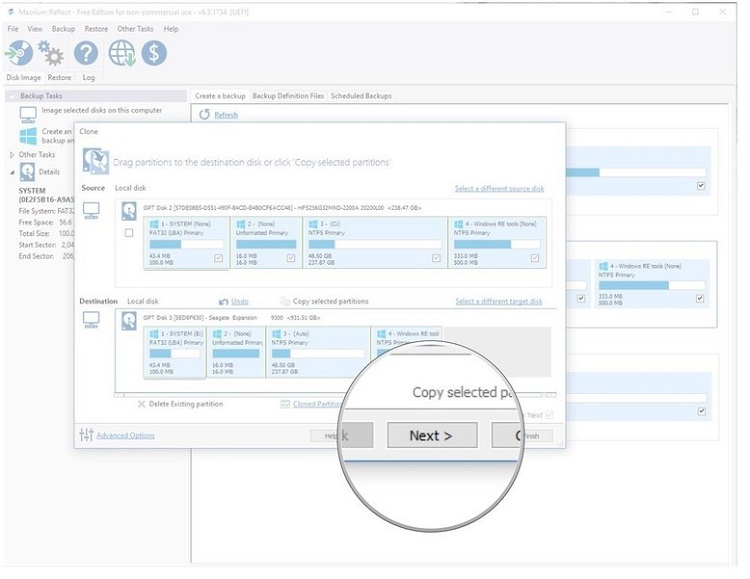
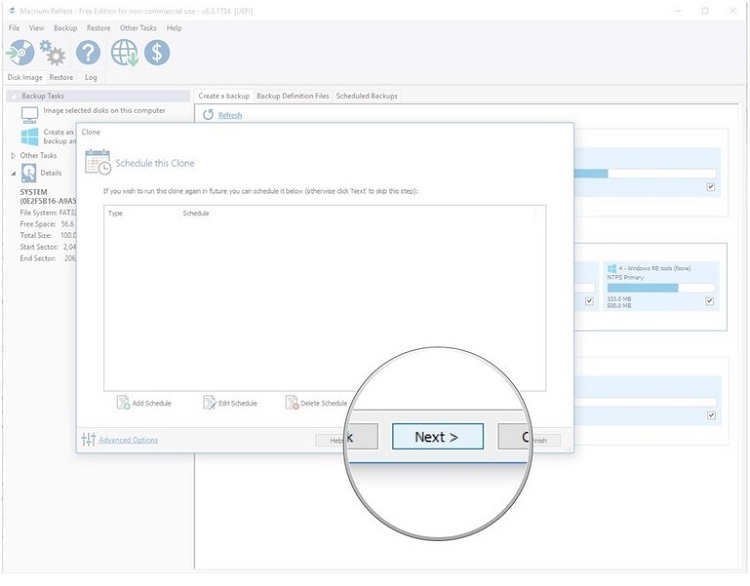
۹. Finish را انتخاب کنید.
۱۰. درپایان، روی OK کلیک کنید.
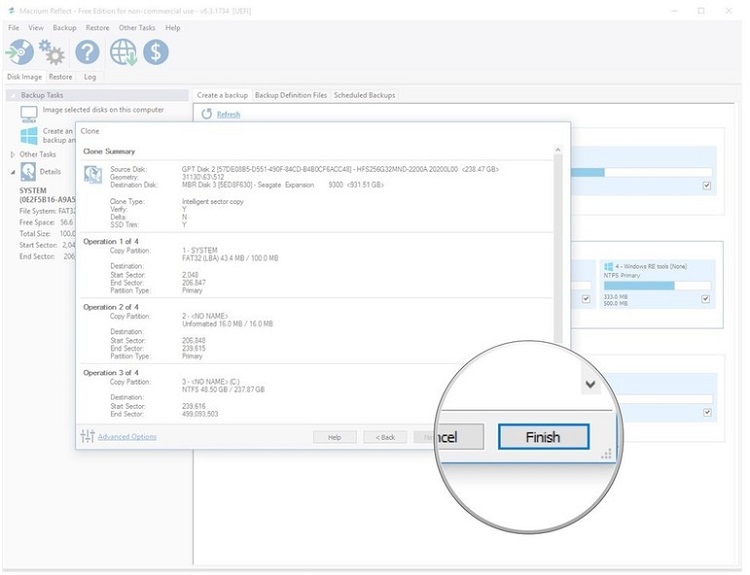
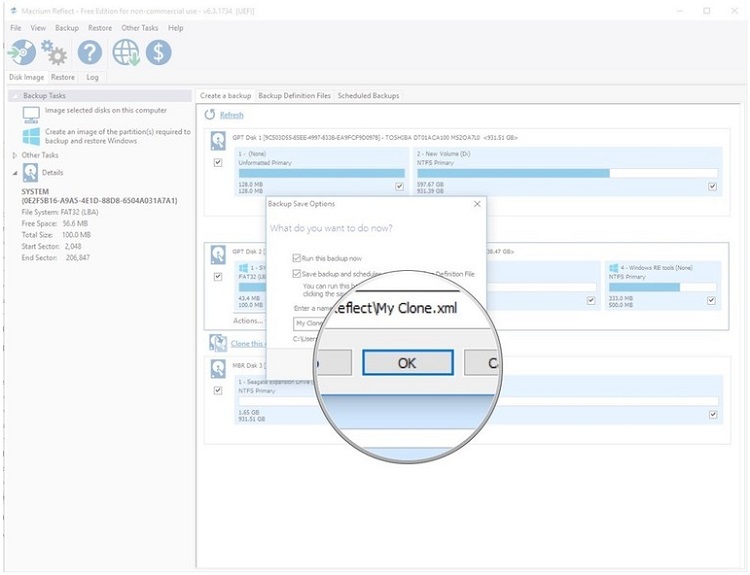
۴.۳. چگونه اطلاعات شبیهسازیشده را در کامپیوتر جدید بازیابی کنیم؟
اگر اطلاعات درایو اصلیتان را روی درایو داخلی شبیهسازی کردهاید، با نصب درایو روی کامپیوتر جدیدتان و روشنکردنش، بهراحتی میتوانید از اطلاعات شبیهسازیشده استفاده کنید. بااینحال، اگر اطلاعات را روی هارددیسک اکسترنال شبیهسازی کردهاید، باید چند مرحله را طی کنید تا پس از نصب ویندوز، بتوانید آن را فعال کنید. حتما قبل از شروع کار کامپیوترتان را خاموش کنید.
- هارد اکسترنال را به کامپیوتری متصل کنید که هارد درایو جدید روی آن نصب شده است.
- کامپیوتر را روشن کنید.
- وارد محیط بایوس شوید. توجه کنید اگر کامپیوترتان در حالت Secure Boot قرار دارد، قبل از اینکه بخواهید از روی هارد اکسترنال بوت کنید، Secure Boot را باید غیرفعال کنید.
- وارد منوِ بوت کامپیوتر شوید.
- گزینهی Boot from the external USB drive را انتخاب کنید.
با این مراحل ویندوز ۱۰ شروع بهکار میکند و اثری از تغییر درایو مشاهده نمیکنید؛ اما Macriun Reflect روی کامپیوتر نصب است. حالا مراحل را مانند مراحل شبیهسازیکردن طی کنید تا بتوانید اطلاعات هارد اکسترنال را روی هارد جدید کامپیوترتان شبیهسازی کنید.
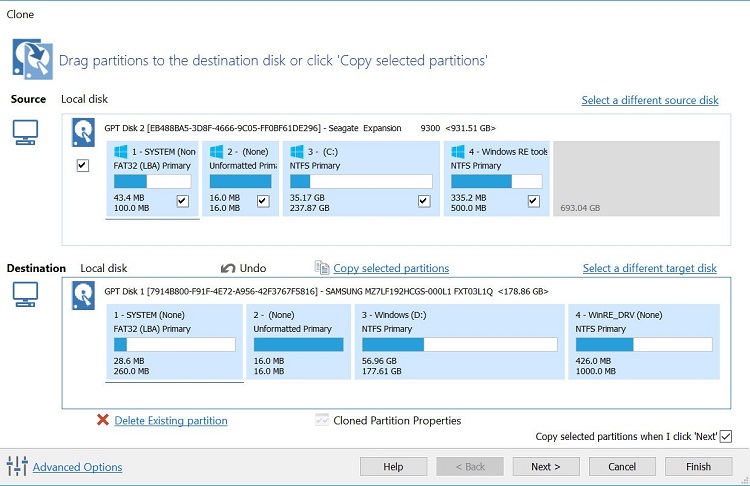
بعد از اتمام شبیهسازی مرحلهی دوم، میتوانید کامپیوتر را Restart کنید. هارد اکسترنال را جدا کنید و اجازه دهید ویندوز به حالت معمول شروع بهکار کند.
برای ثبت آگهی رایگان به سایت شهر 24 مراجعه کنید.


 کوپلر چیست؟
کوپلر چیست؟