نکات مفید برای عملکرد بهتر ویندوز
آیاویندوزتان مرتب قفل (crash) می کند ؟ تا به حال چند بار رایانه خودتان را فرمت کرده اید؟ یا ویندوز آن را درباره نصب کرده اید؟ فکر می کنید عمر مفید هر ویندوز چقدر است , یک ماه یک سال یا ... ؟ اینجا نکاتی درباره حفاظت از ویندوز وجود دارد و این که چگونه از آن مراقبت کنیم تا طول عمر بیشتری داشته باشد و در موقع کار با ویندوز عملکرد بهتری داشته باشید.
- همواره سعی کنید حداقل نرم افزارها را روی رایانه خود نصب کنید . هرچه تعداد نرم افزارهای شما بیشتر باشد , دردسر ویندوزتان بیشتر است . هرگز از نرم افزارهای نسخه بتا (Beta Version) استفاده نکنید , نصب نرم افزارهای آزمایشی (Trial) نیز برای ویندوز دردسرساز است .
- هنگام خرید رایانه هریک از قطعات سخت افزاری را با دقت انتخاب کنید . مارک های شناخته شده و معتبر قطعات می تواند شما را در این انتخاب یاری دهد . نامناسب بودن هریک از این سخت افزارها یا درایوهای مربوط به آنها می تواند به کارایی ویندوز شما صدمه بزند .
- یک دیسکت راه اندازی سیستم (Startup Disk) داشته باشید . این دیسکت که معمولا هنگام نصب ویندوز ساخته می شود , زمانی که ویندوز دچار اشکال شده و سیستم نمی تواند از طریق دیسک سخت بالا بیاید شما را یاری می کند . اگر چنین دیسکتی ندارید همین امروز دست به کار شوید و پیش از بروز هر مشکلی یک عدد دیسکت Startup تهیه کنید .
- شرکت مایکروسافت هرازگاهی نسخه به روزآوری شده ویندوزهایش را در سایت خود قرارمی دهد , . شما از این امکان استفاده کنید و ویندوز و کلیه نرم افزارهای خود را بروز کنید . اگر به اینترنت دسترسی دارید , این کار به سادگی و تنها با انتخاب AutomaticUpdate در Control Panelصورت می گیرد.
- هر چند وقت یک بار رایانه خود را هارد تکانی کنید! هنگام کار با بسیاری از نرم افزارها، فایل های موقتی (Temporary Files) روی دیسک سخت رایانه شما ایجاد می شود که معمولا باید پس از خروج از نرم افزار مزبور پاک شوند , اما گاهی به دلایل مختلف این فایل های اضافی و غیرمفید روی دیسک سخت باقی می مانند و بتدریج فضای آزاد آن و کارایی ویندوز را کاهش می دهند . این فایل ها معمولا در فهرست های Windows temp یا temp ایجاد می کند و پسوند آنها tmp یا bak است .
- اگر از اینترنت استفاده می کنید حتما گاه به فهرست Windows Temporary Internet Files سربزنید و فایل های موجود در آن را پاک کنید .
- اگر نرم افزارهایی روی رایانه خود دارید که استفاده نمی کنید , آن را Unistall کنید . در پاک کردن نرم افزارها , سعی کنید کلیه ردپای آن نرم افزار را از روی سیستم خود پاک کنید . هرگز آنها را مستقیما delete نکنید . برای پاک کردن آنها می توانید از قسمت Add/Remove Programs در Control Panel استفاده کنید . در ضمن برخی از نرم افزارها خودشان امکان Unistall کردن را گذاشته اند . برای این منظور کافی است به منوی Start , گزینه Programs بروید و در منوی باز شده نام نرم افزار را بیابید . اگر چنین امکانی تعبیه شده باشد , آن را مشاهده خواهید کرد .
- ویندوز امکانات خاصی را برای جلوگیری از بروز مشکلات و یا افزایش کارآرایی دارد , امکاناتی چون Defrag : برای کنار هم قراردادن تکه های فایل های از هم گسسیخته و Scandisk : برای چک کردن دیسک سخت از نظر وجود سکتورهای خراب موجود در آن و ... هراز چند گاهی استفاده از این امکانات خالی از فایده نخواهد بود .
- وجود نرم افزارهای ضد ویروس (Antivirus) و فعال بودن آنها از ویندوز شما در مقابل ویروس ها حفاظت می کند . اگر کاربر اینترنت هستید از نرم افزارهایی چون Firewall استفاده کنید . نرم افزارهای کاربردی سیستمی چون Norton Utility به عمر ویندوز کمک می کنند .
- پیش از خاموش کردن رایانه حتما ویندوز را Shutdown کنید . در غیر این صورت امکان صدمه دیدن ویندوز بسیار بالاست . حتی اگر سیستم شما قفل کرده (Hang or Crash) با گرفتن همزمان سه کلید Ctrl و Alt و Del و بستن (End Task) نرم افزار قفل شده و یا انتخاب گزینه Shutdown از پنجره ظاهر شده , ویندوز در بستن فایل هایش یاری کنید .
- رجیستری ویندوز (Registry) ویندوز همانند قلب ویندوز آن است . اگر کاربر حرفه ای نیستید , هرگز به آن وارد نشوید و اگر کار با آن را می شناسید , حتما پیش از اعمال هرگونه تغییر , از آن نسخه پشتیبان (Back up) تهیه کنید .
برای ثبت آگهی رایگان به سایت شهر 24 مراجعه کنید.



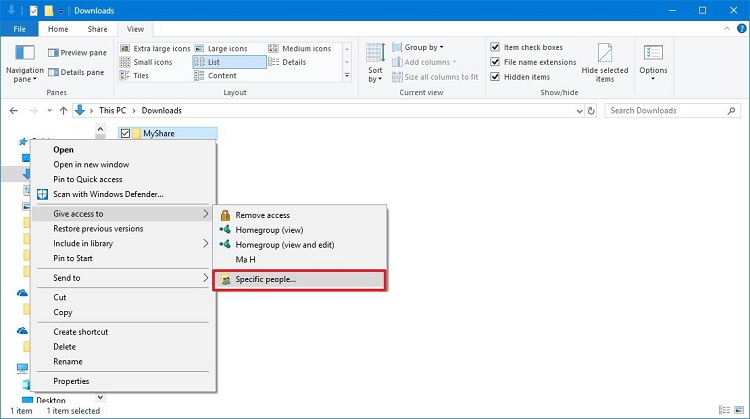
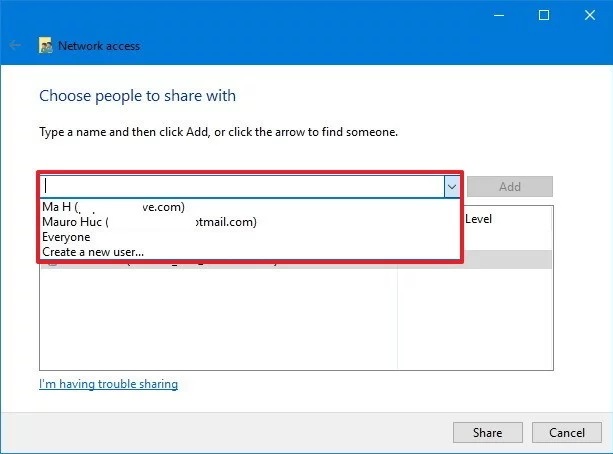
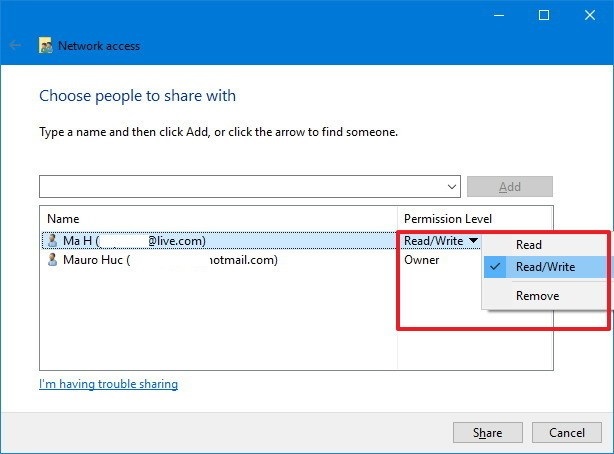
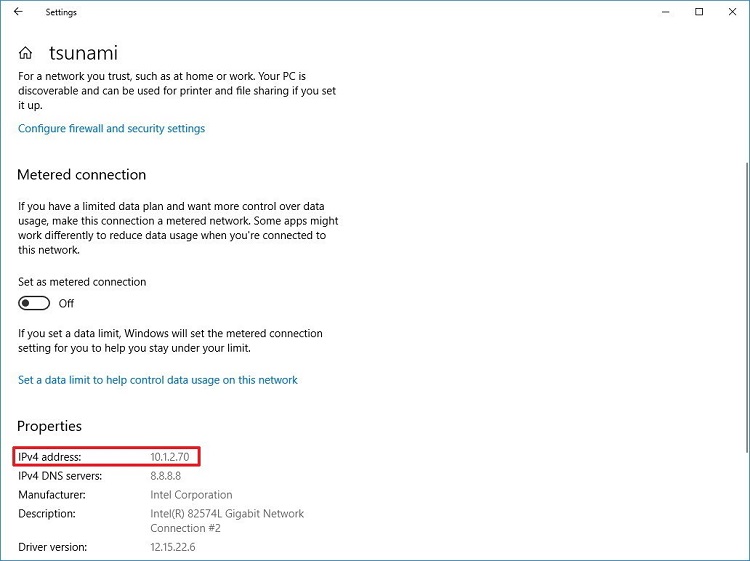
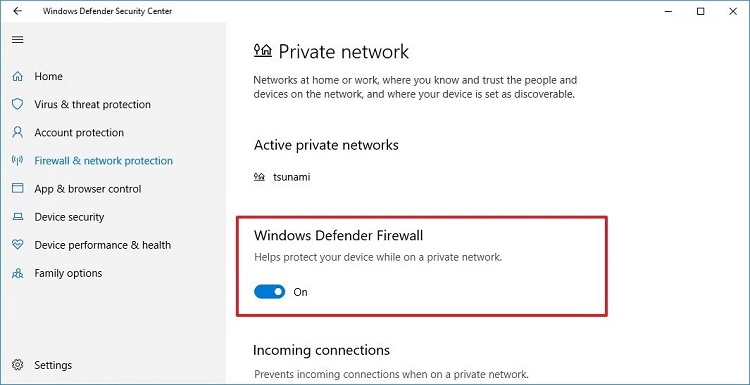
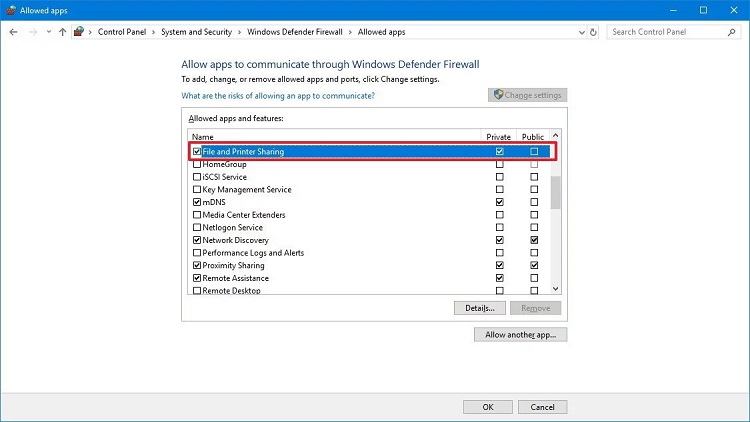
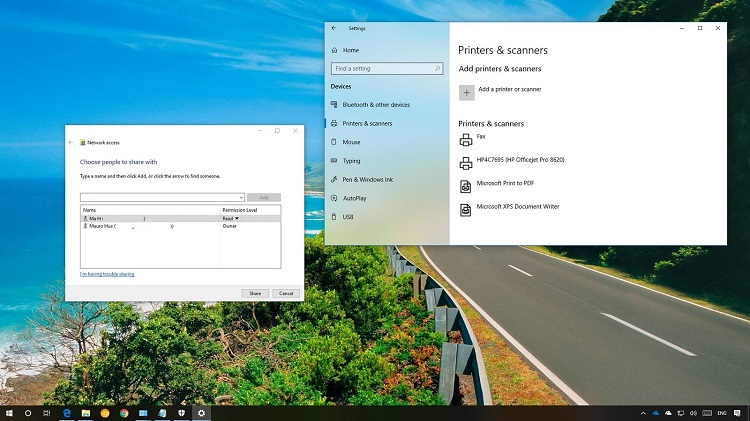
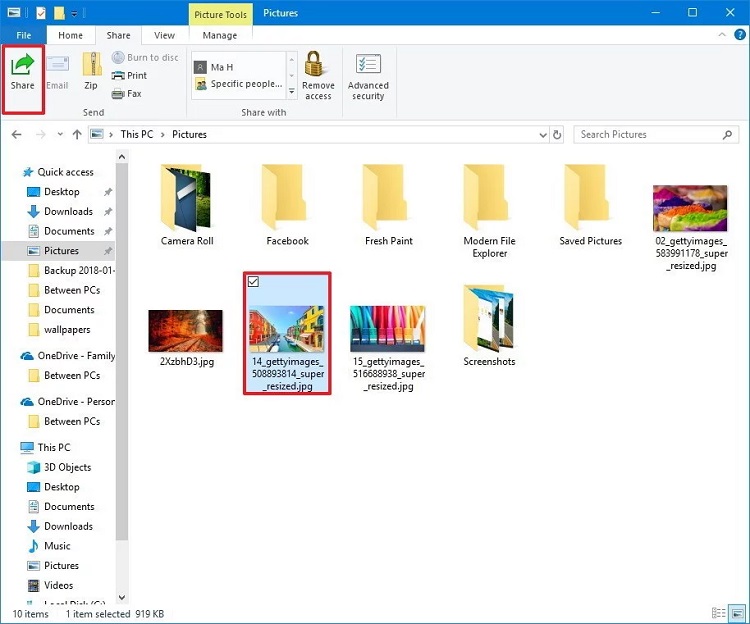
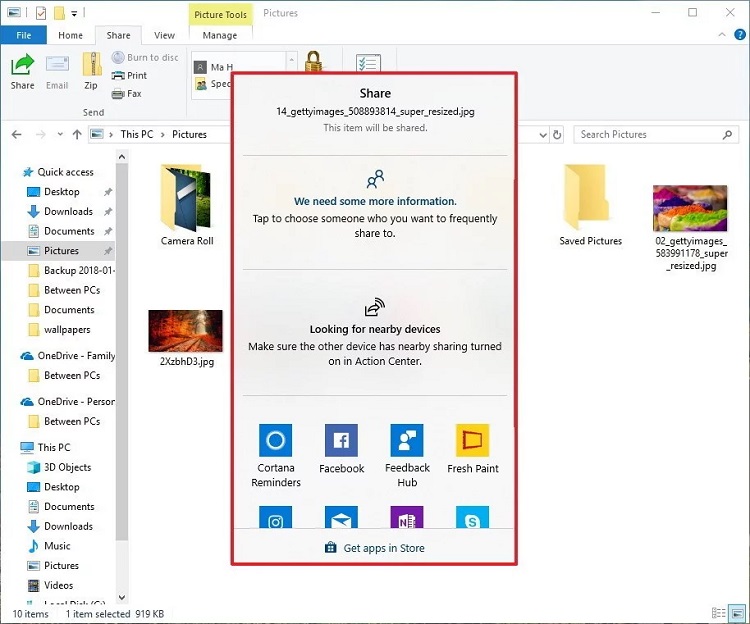
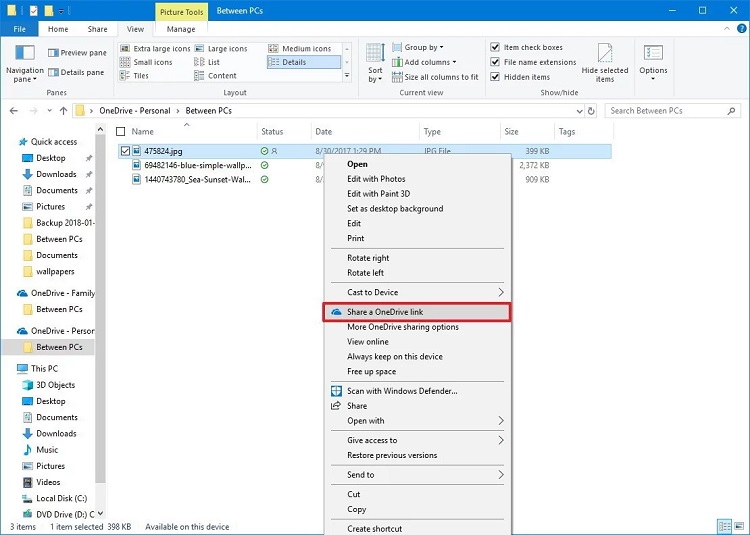
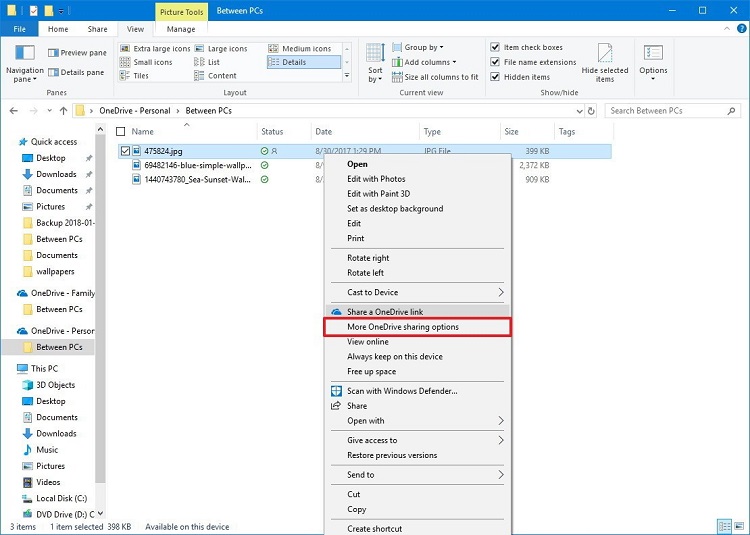
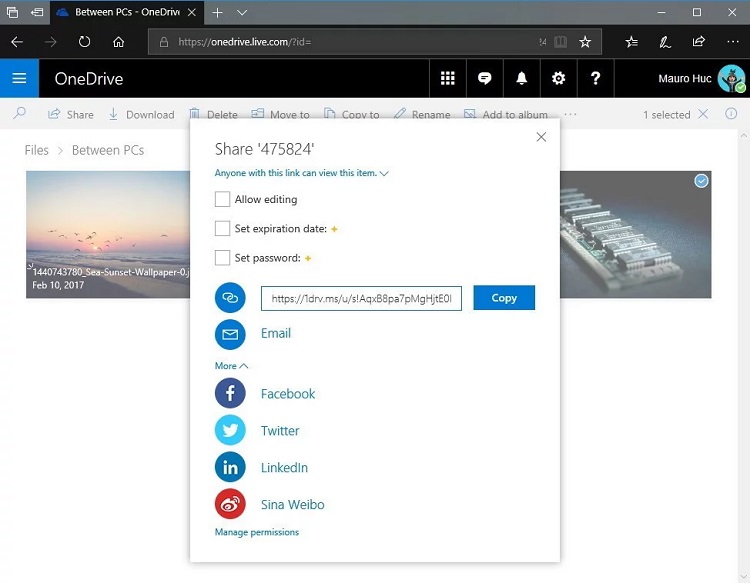

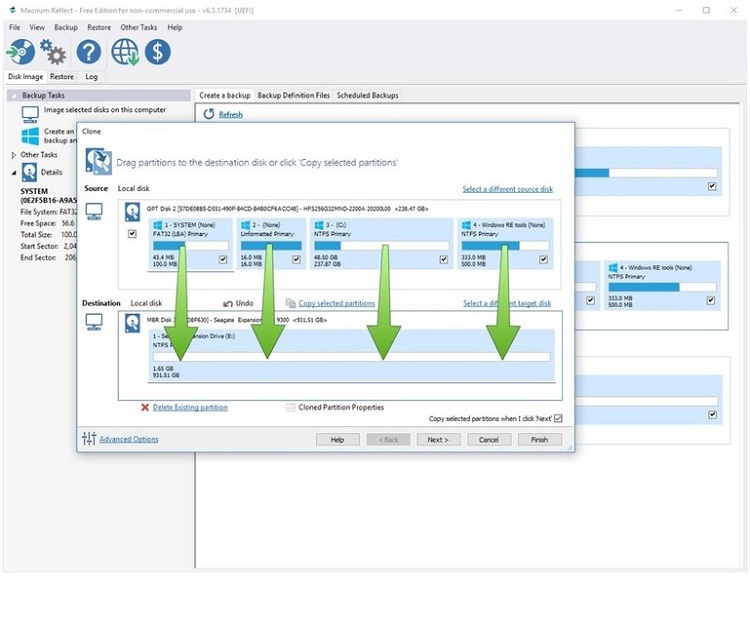
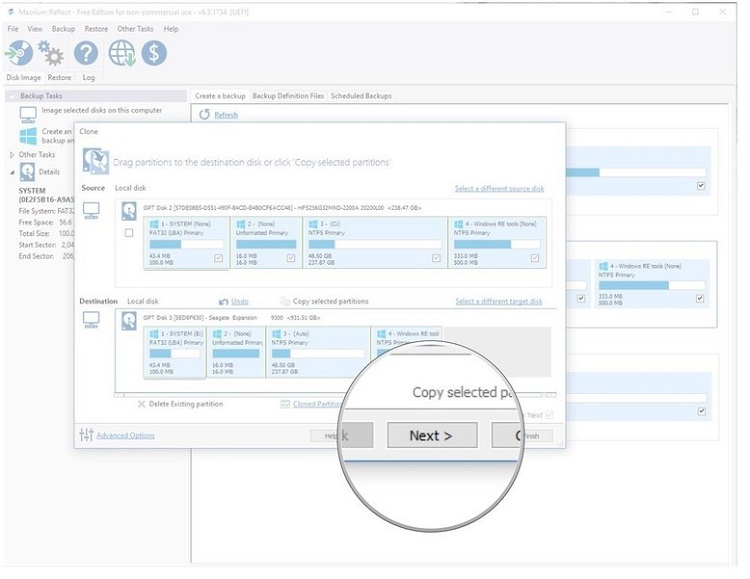
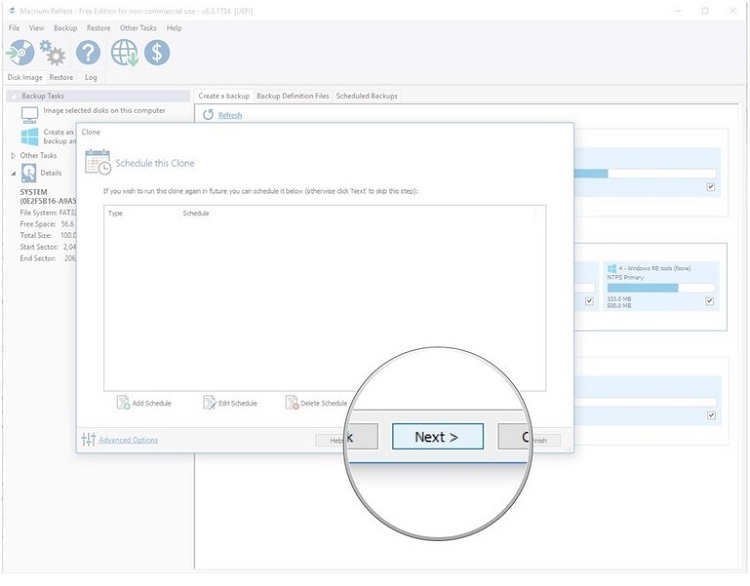
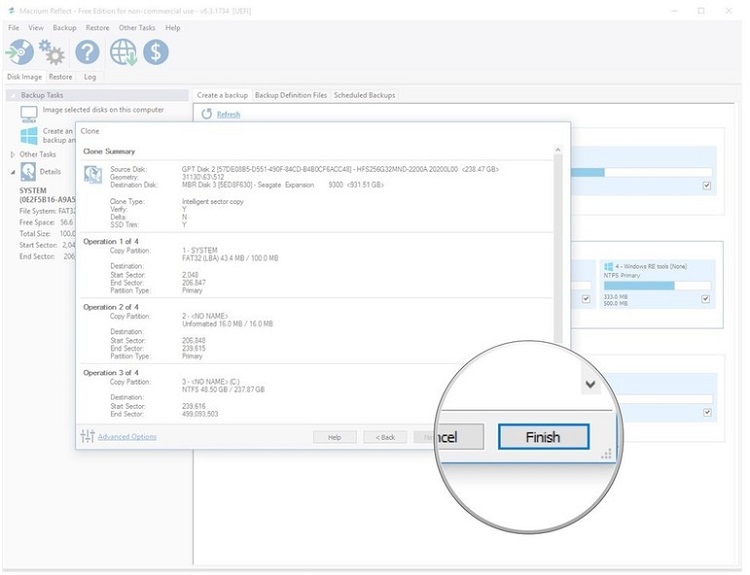
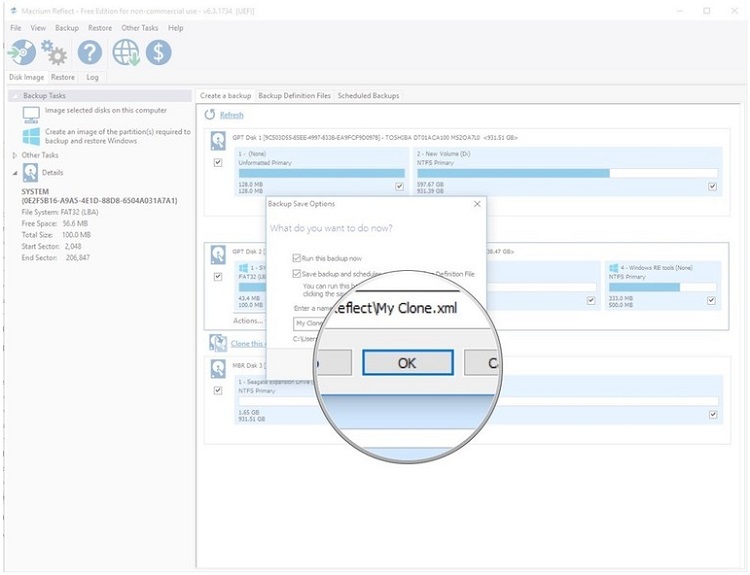
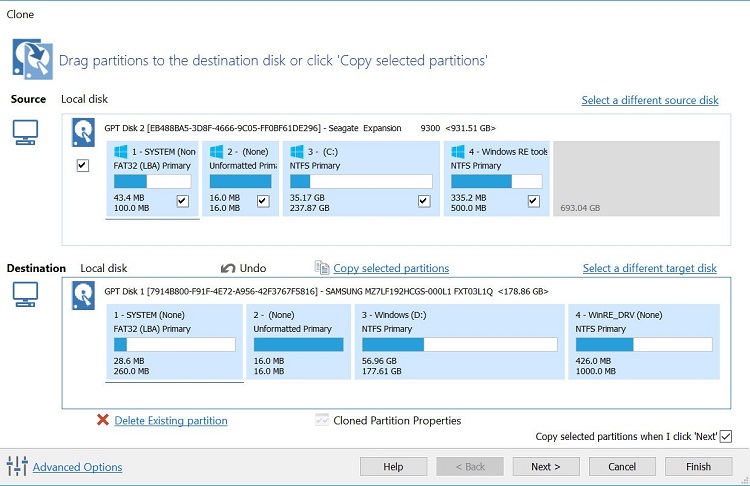
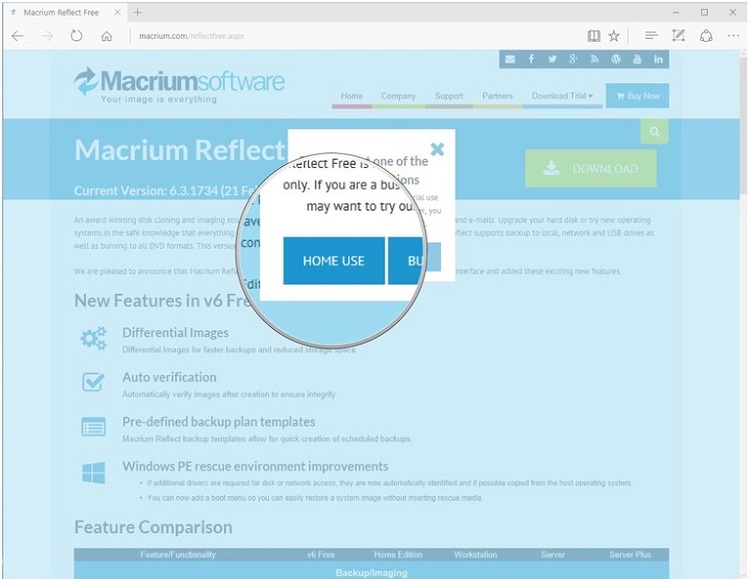
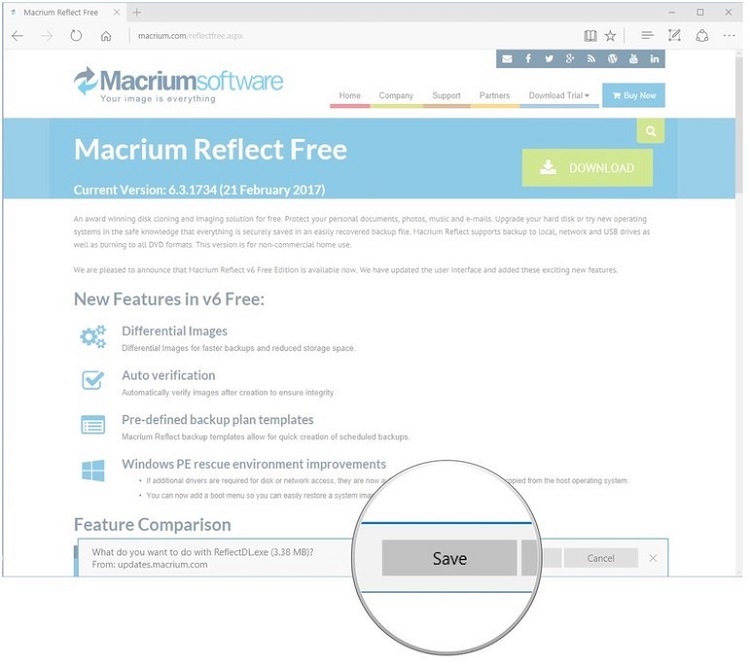
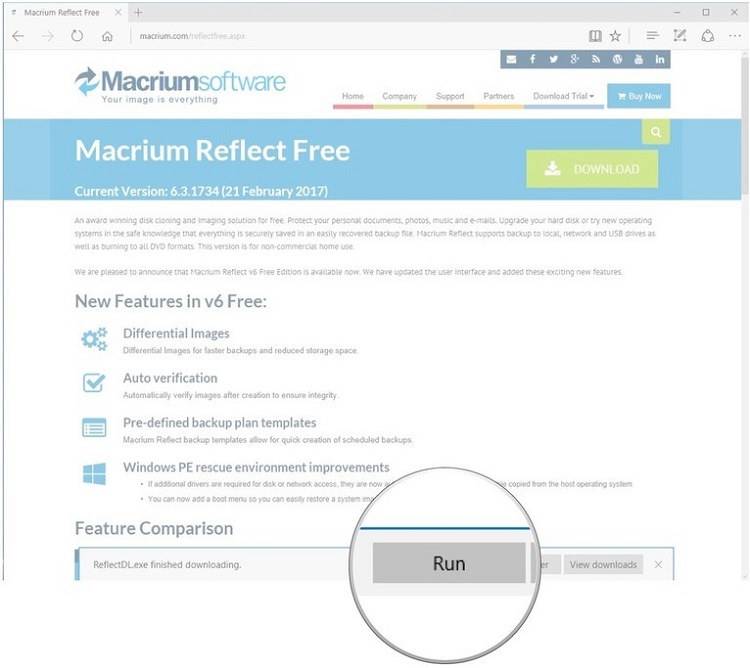
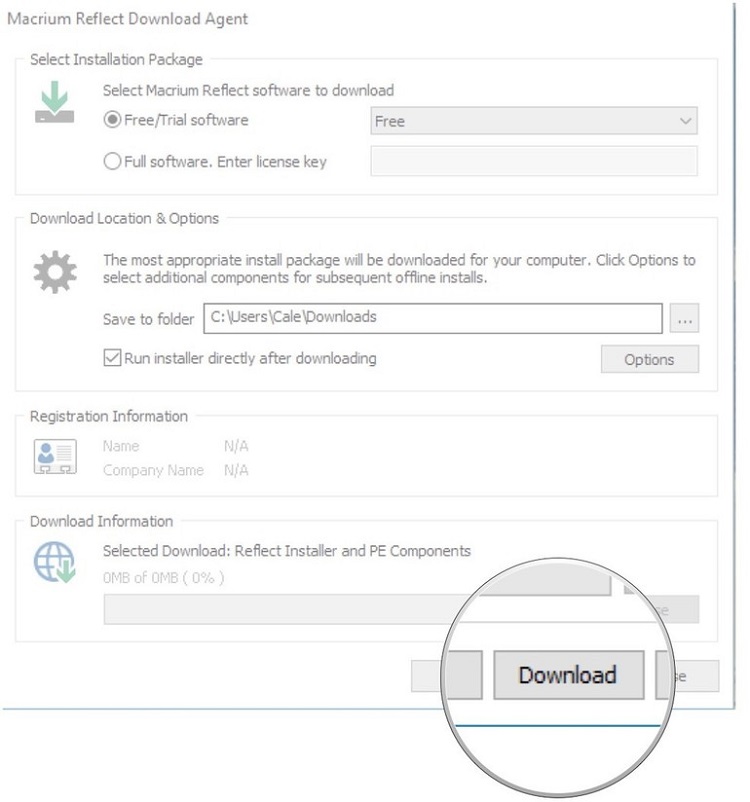

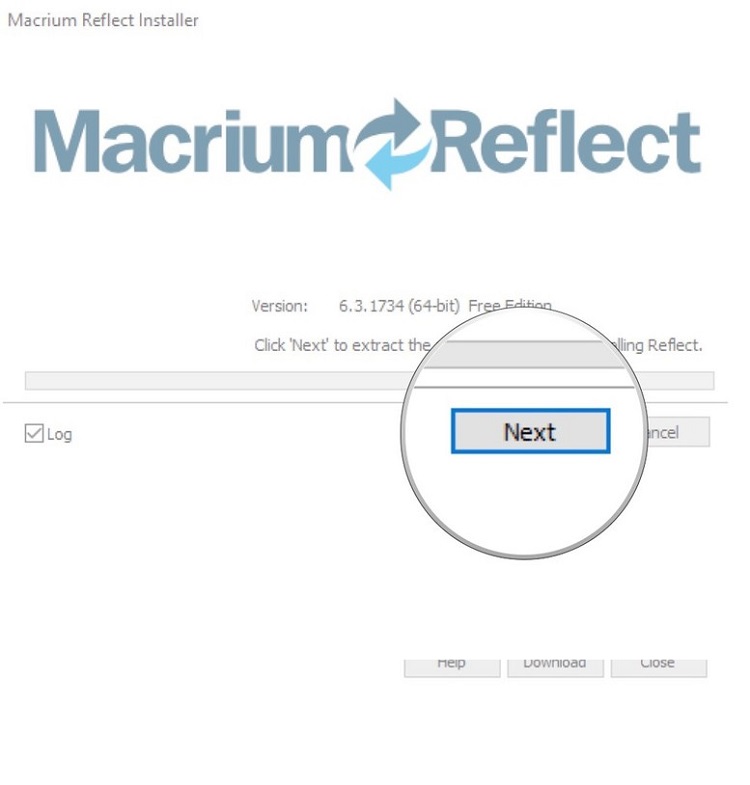
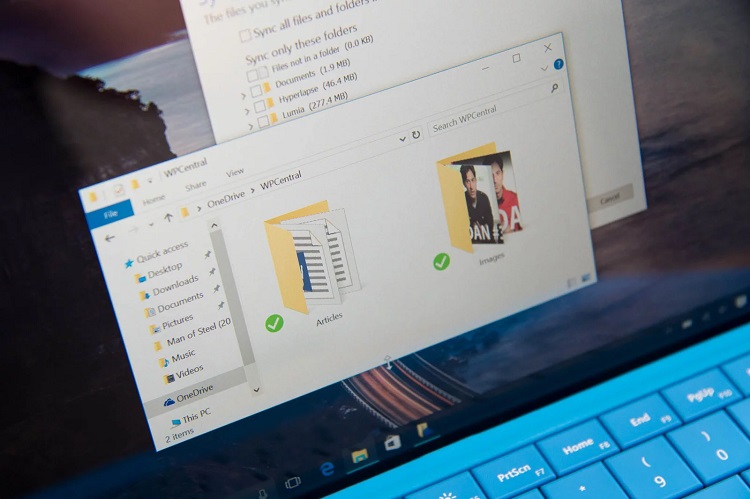


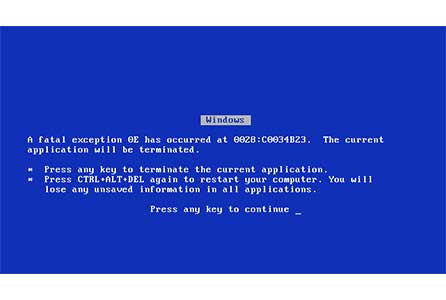
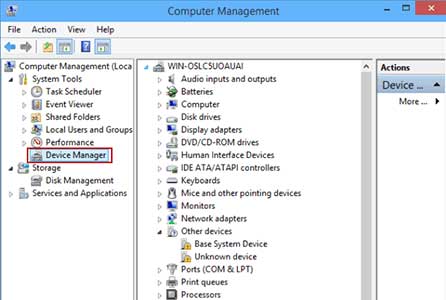
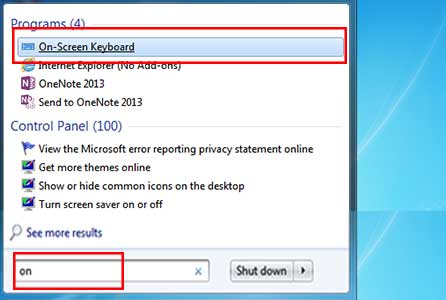

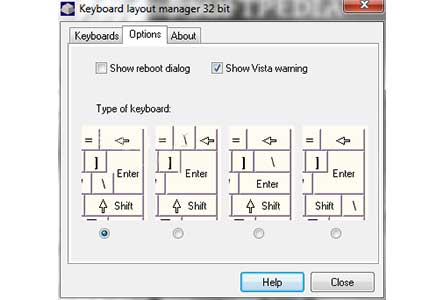

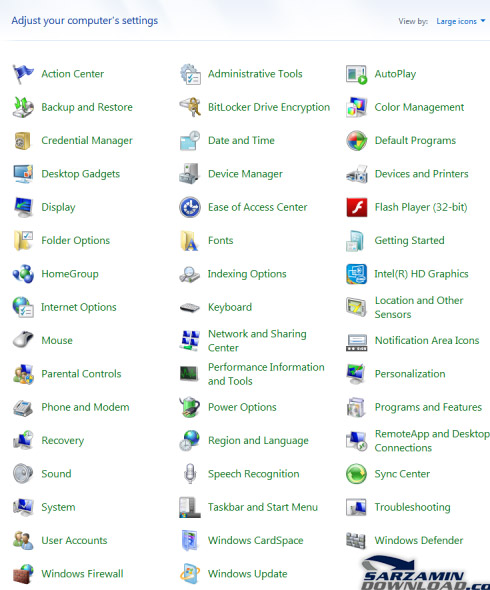





 کوپلر چیست؟
کوپلر چیست؟