روشهای انتقال فایل از کامپیوتر قدیمی به کامپیوتر جدید(بخش 4)
۱۱. I accept the terms را انتخاب کنید.
۱۲. Next را بزنید.
۱۳. Next را انتخاب کنید.
۱۴. در مرحلهی بعد، No را انتخاب کنید یا اگر میخواهید در نرمافزار ثبتنام کنید، مشخصات خود را وارد و Yes را انتخاب کنید.
۱۵. بازهم Next را بزنید.
۱۶. در این مرحله نیز روی Next کلیک کنید.
۱۷. روی Install کلیک کنید.
۱۸. دکمهی Finish را بزنید.
در این بخش، نرمافزار Macrium Reflect را توضیح دادیم؛ اما این نرمافزار یکی از چندین نرمافزاری است که با آنها میتوانید فایلهای خود را شبیهسازی کنید. از نمونههای دیگر آن AOMEI Backuppr و Clonezilla و Acronis True Image (نرمافزاری پولی) است.
۴.۲. چگونه با استفاده از Macrium Reflect هارددیسک کامپیوتر را شبیهسازی کنیم؟
قبل از شروع کار، مطمئن شوید هارددیسکی که قصد دارید روی آن شبیهسازی کنید، به کامپیوترتان متصل است و فضای خالی کافی دارد. حالا شبیهسازی را شروع کنید.
۱. نرمافزار Macrium Reflect را بازکنید.
۲. درایوی را انتخاب کنید که قصد دارید شبیهسازی کنید. در اینجا، ما درایو C را انتخاب کردیم. با انتخاب درایو، مستطیل آبی روی آن نشان داده میشود.
۳. گزینهی Clone this disk را انتخاب کنید.
۴. روی Select a disk to clone to کلیک کنید.
۵. در این مرحله، Destination disk را مشخص کنید. این، درایوی که قرار است اطلاعات روی آن شبیهسازی شود. درایو مذکور میتواند هارددیسک اکسترنال باشد یا درایوی داخلی. بهیاد داشته باشید با انتخاب درایو مقصد، تمام اطلاعات روی آن حذف خواهد شد.
۶. در مرحلهی بعد، پارتیشنبندی درایوی که قصد شبیهسازی آن را دارید، به درایو مقصد منتقل کنید. دقت کنید ترتیب آنها درست مانند درایو مبدأ باشد. در این مرحله، ممکن است نیاز داشته باشید ظرفیت پارتیشنها را تغییر دهید.
برای ثبت آگهی رایگان به سایت شهر 24 مراجعه کنید


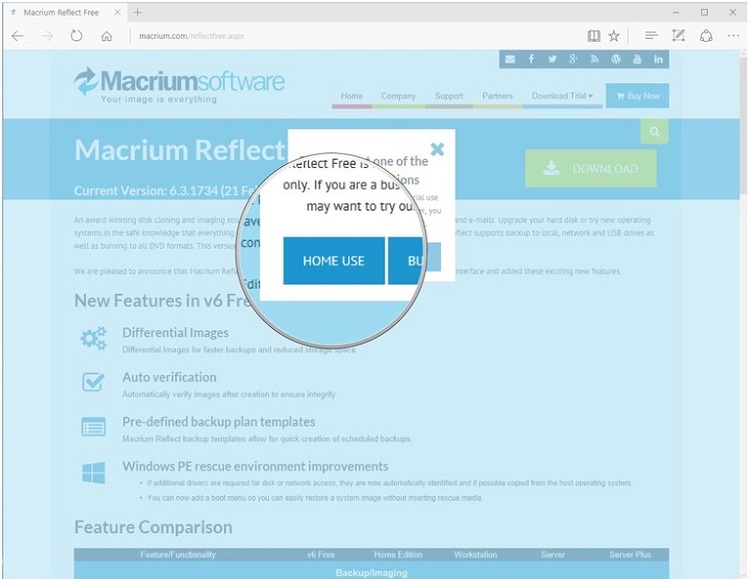
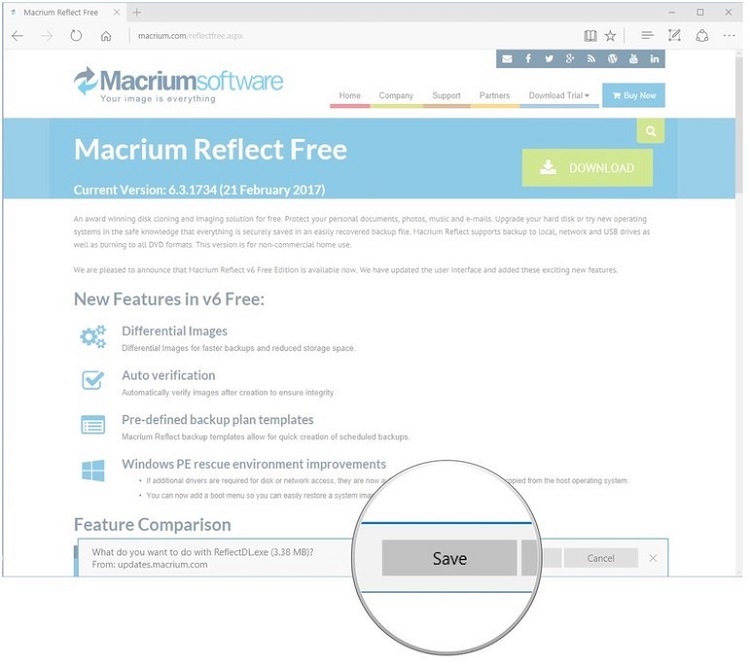
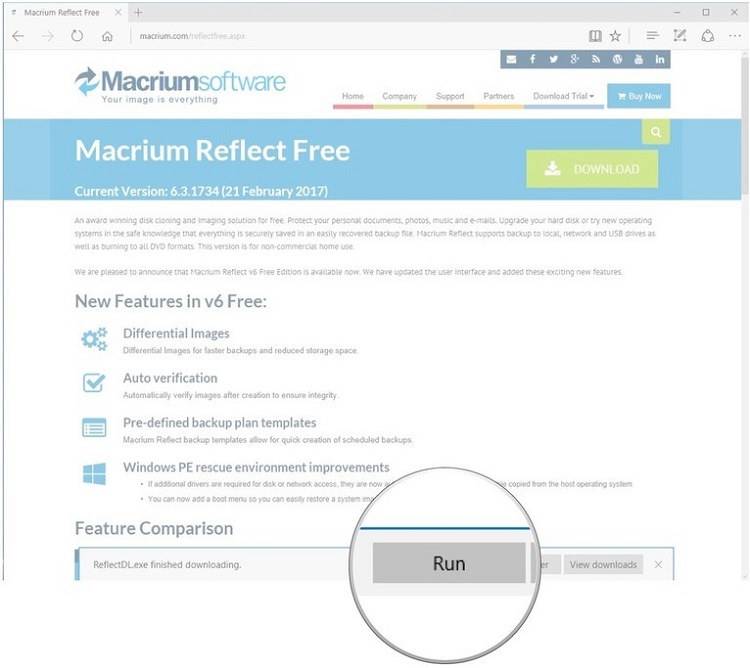
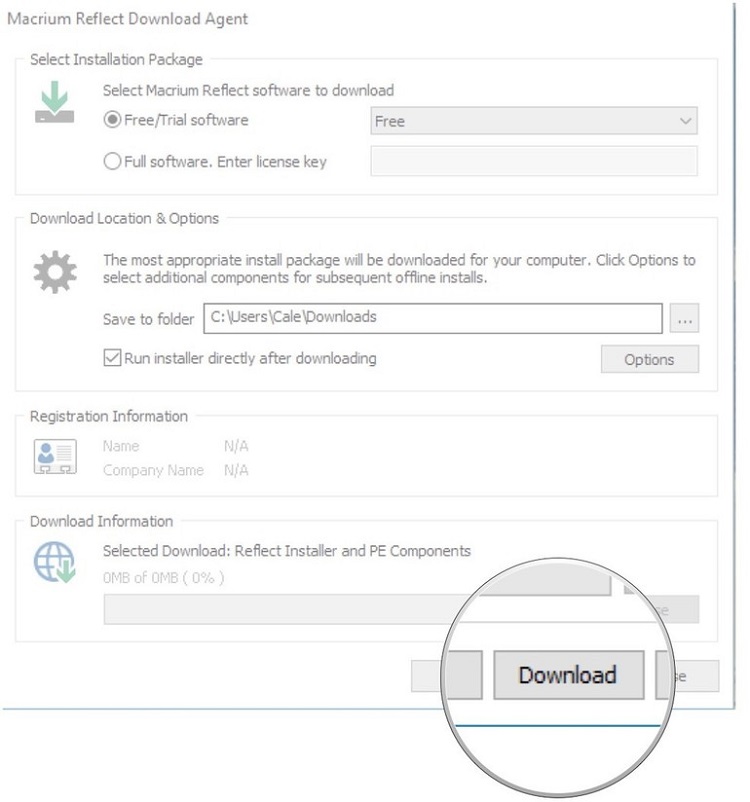

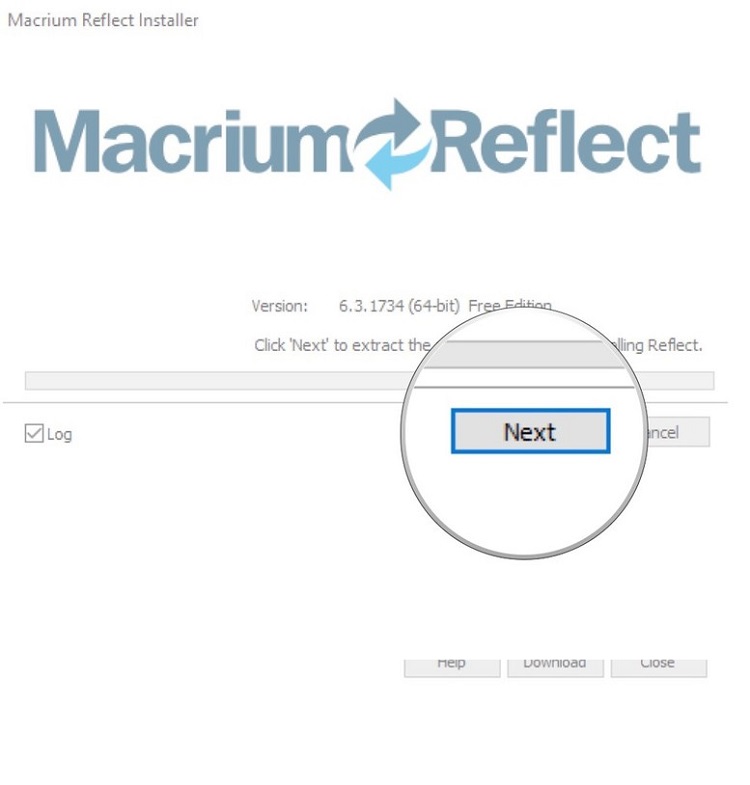
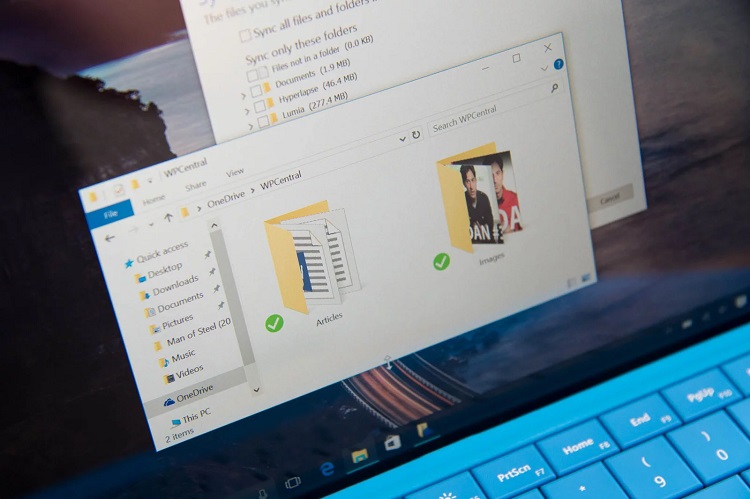

 کوپلر چیست؟
کوپلر چیست؟