6: روش حذف قابلیت به روزرسانی ویندوز
ویندوز XP این قابلیت را داراست که میتواند وقتی به اینترنت متصل میشوید به طور خود کار فایل های سیستم را به روز رساند و آن ها را از سایت مایکروسافت در یافت کند . اما این امکان بیشتر برای کاربرانی است که نسخه اصلی ویندوز را خریده اند ( نه ایران! ) و به سرعت بالای اینترنت دسترسی دارند . برای اینکه نزدیک به 100 Mb است و هفتگی هم زیادتر میشود ! وقتی که به اینترنت متصل میشوید کمی طول میکشد تا این امکان فراهم شود . ولی باید توجه داشت که سرعت اینترنت شما نیز کم میشود . پس بهتر است که آن را غیر فعال کنید !
برای غیر فعال کردن به روز کردن ویندوز روی آیکون My Computer کلیک راست کرده و گزینه Properties را انتخاب نمایید . در کادر باز شده به زبانه Automatic Updates بروید و در قسمت Notification Setting ، گزینه Turn Off Automatic Updating را انتخاب نمایید در پایان دکمه Apply و OK را کلیک کنید .
خیلی از کاربران اینترنت تو ایران این مشکل را دارند و نمیدانند که وقتی به اینترنت متصل میشوند ویندوز بطور اتوماتیک شروع به اتصال به سایت میکروسافت میکند تا ویندوز را به روز کند و همین به شدت سرعت اینترنت را پایین می آورد.
7: خاموش کردن کامپيوتر بدون از بين رفتن اطلاعات
حتما تا به حال برايتان پيش آمده زماني که مشغول کار با کامپيوتر هستيد و برنامه هاي متعددي در حال اجرا است، به دليلي ناچار به خاموش کردن کامپيوتر مي شويد. در اين صورت چه کاري انجام میدهيد؟! آيا لازم است که حتما همه پنجرهها را ببنديد؟ نه! اصلا لازم نيست!!
يک راه Stand by کردن کامپيوتر است که البته راه مناسبي نيست؛ زيرا با رفتن برق يا restart شدن کامپيوتر تمام برنامهها و صفحات باز، بسته میشوند و ممکن است اطلاعاتتان از بين برود. بهترين و مطمئن ترين روش Hibernate كردن ويندوز است. يکي از قابليتهاي ويندوز XP و 2000 خاموش کردن کامپيوتر بدون بستن پنجره هاست که به اين قابليت Hibernate گويند. در اين روش هنگامي که سيستم روشن میشود ويندوز دقيقا به همان حالتي كه سيستم را خاموش كرده ايد برمي گردد.
فعالسازي قابليت Hibrenate:
قابليت Hibrenate فقط در زماني اجرا خواهد شد که قبلاً فعال شده باشد. براي فعال کردن اين قابليت به Control panel رفته وPower Options را باز کنيد. در پنجره ظاهر شده روي زبانه Hibernate کليک کنيد و Enable hibernation را علامت زده و خارج شويد .
نکته:
دقت داشته باشيد که اگر شما جزو مديران سيستم ( Administrators ) نباشيد پيغام خطايي را دريافت خواهيد کرد (a required privilege is not held by the Client) و اين قابليت براي شما فعال نخواهد شد . براي رفع اين مشکل بايد با مدير سيستم تماس بگيريد .
روش استفاده از اين قابليت:
از منوي Start گزينه Shutdown را انتخاب كنيد. در ويندوز 2000 از پنجره ظاهر شده گزينه Hibernate را انتخاب کرده و Ok را بزنيد. در ويندوز XP کليد Shift را پايين نگه داريد، در اين حالت متوجه خواهيد شد كه عبارت Stand By به عبارت Hibernate تغيير خواهد کرد. حالا روي آن Click کنيد . پس از اين کار کامپيوتر شما به طور کامل خاموش مي شود ولي مرتبه بعد که کامپيوتر را روشن مي کنيد و وارد ويندوز ميشويد همه پنجره ها و برنامه هاي فعال که قبل از خاموش کردن پيش رو داشتيد را ملاحظه مي کنيد.
راه دیگر:
اما يك كار ديگر هم مي توان انجام داد و آن اين است كه كليد پاور را طوري تنظيم كرد كه با فشار دادن آن به جاي خاموش شدن دستگاه، سيستم به حالت Hibernate برود. براي اين منظور در power Options بر روي قسمت Advanced كليك كنيد. در قسمت Power Buttons از منوي کشویی گزينه Hibernate را انتخاب نماييد.
نکته مهم: در حالت Hibernate سرعت Load شدن ويندوز بسيار بالاتر خواهد بود.
8:تقسیم صفحه نمایش مونیتور به دو بخش مساوی
چگونه می توان صفحه نمایش مونیتور را به دو بخش مساوی تقسیم کرد؟ این ترفندی بسیار ساده ولی کاربردی است حتما خیلی ها از این ترفند اطلاع دارند. در سیستم عامل ویندوز برای دوستانی که صفحه نمایش مانیتور آنها بزرگ می باشد و می خواهند همزمان با دو پنجره و یا دو نرم افزار کار کنند:
برای انجام این کار ابتدا دو پنجره و یا دو نرم افزار را به طور همزمان باز کنید سپس بر روی بخش خالی نوار وظیفه ( Taskbar ) کلیک راست کنید و از منوی حاصل بروی عبارت Tile Windows Vertically کلیک کنید تا دو پنجره و یا دو نرم افزار به طور همزمان و مساوی بروی صفحه مانیتور به صورت عمودی نمایش داده شوند .
اگرهمان موقع بر روی عبارت Tile Windows Horizontally کلیک کنید دو پنجره و یا دو نرم افزارتان به طور همزمان و مساوی بروی صفحه مانیتور به صورت افقی نمایش داده خواهد شد .
برای ثبت آگهی رایگان به سایت شهر 24 مراجعه کنید.








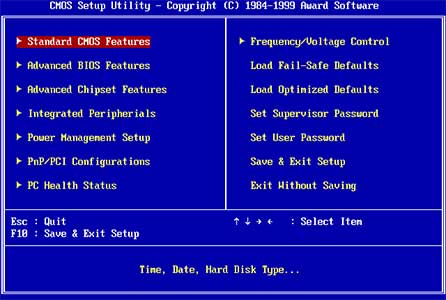





 کوپلر چیست؟
کوپلر چیست؟